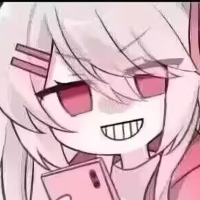如何用 CMD 高效整理 Snipaste 截图文件:一步步操作指南
引言
在日常工作中,我们经常会使用截图工具(如 Snipaste)保存大量图片,尤其是 .webp 格式的截图文件。如果这些文件分散在文件夹中,查找和整理会变得非常麻烦。今天,我将分享一个简单的方法,使用 Windows 的命令提示符(CMD)快速将包含 “Snipaste” 的文件整理到一个文件夹中,让你的文件管理更加高效。
整理目标
我的任务是将存储在 D:\aonedrive\OneDrive - MSFT 目录下的所有文件名中包含 “Snipaste” 且扩展名为 .webp 的文件,统一移动到一个名为 Snipaste_Files 的文件夹中。这些文件通常是 Snipaste 自动生成的截图,文件名格式如 Snipaste_2024-11-04_10-10-38_41.webp,总数约 20 个。
操作步骤详解
1. 打开 CMD 并导航到目标目录
首先,按下 Win + R 键,输入 cmd 并回车,打开命令提示符窗口。接着,输入以下命令导航到包含 Snipaste 文件的目录:
cd D:\aonedrive\OneDrive - MSFT
2. 创建目标文件夹
在目标目录下创建一个新的文件夹,用于存放整理后的文件。输入以下命令:
mkdir Snipaste_Files
3. 移动匹配的文件
使用 move 命令将所有包含 “Snipaste” 且扩展名为 .webp 的文件移动到新文件夹。输入以下命令:
move "*Snipaste*.webp" Snipaste_Files
执行结果
通过以上步骤,我成功将以下文件(部分示例)移动到 D:\aonedrive\OneDrive - MSFT\Snipaste_Files 目录:
Snipaste_2024-11-04_10-10-38_41.webpSnipaste_2024-11-04_10-43-02.webpSnipaste_2024-11-05_09-06-27.webp- ...(总计约 20 个文件,具体数量可能因目录而异)
你可以输入 dir Snipaste_Files 命令,检查目标文件夹中是否已正确包含所有文件。
注意事项与技巧
- 确保文件扩展名是
.webp,避免因拼写错误(如.webpp)导致命令失败。 - 如果路径或文件名包含空格,务必用双引号括起来,例如
move "*Snipaste*.webp" "Snipaste Files"(如果文件夹名有空格)。 - 如果文件位于 OneDrive 或其他云同步文件夹,确保文件已同步到本地,并且你有读写权限。
如果遇到“文件未找到”错误,可以先用 dir "*Snipaste*.webp" 检查当前目录是否包含匹配的文件。
结语
通过简单的 CMD 命令,我们不仅高效地整理了 Snipaste 截图文件,还学习了一种实用的小技巧。这种方法不仅适用于 Snipaste 文件,还可以推广到其他批量文件整理场景。希望这篇文章能帮助你节省时间,优化文件管理。如果你有类似的经验或遇到其他问题,欢迎在评论区分享!